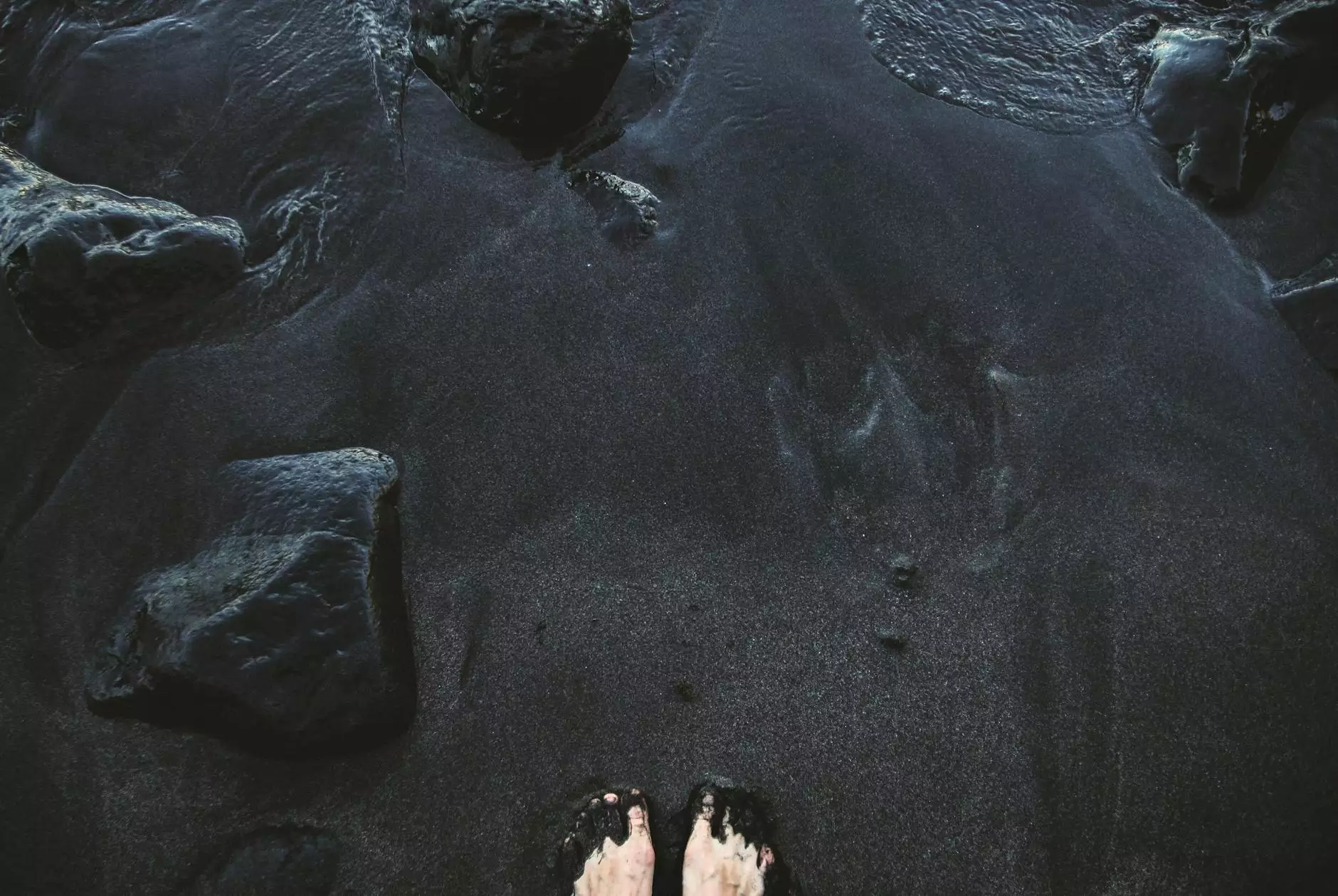How to Setup a VPN Server on Mac Easily
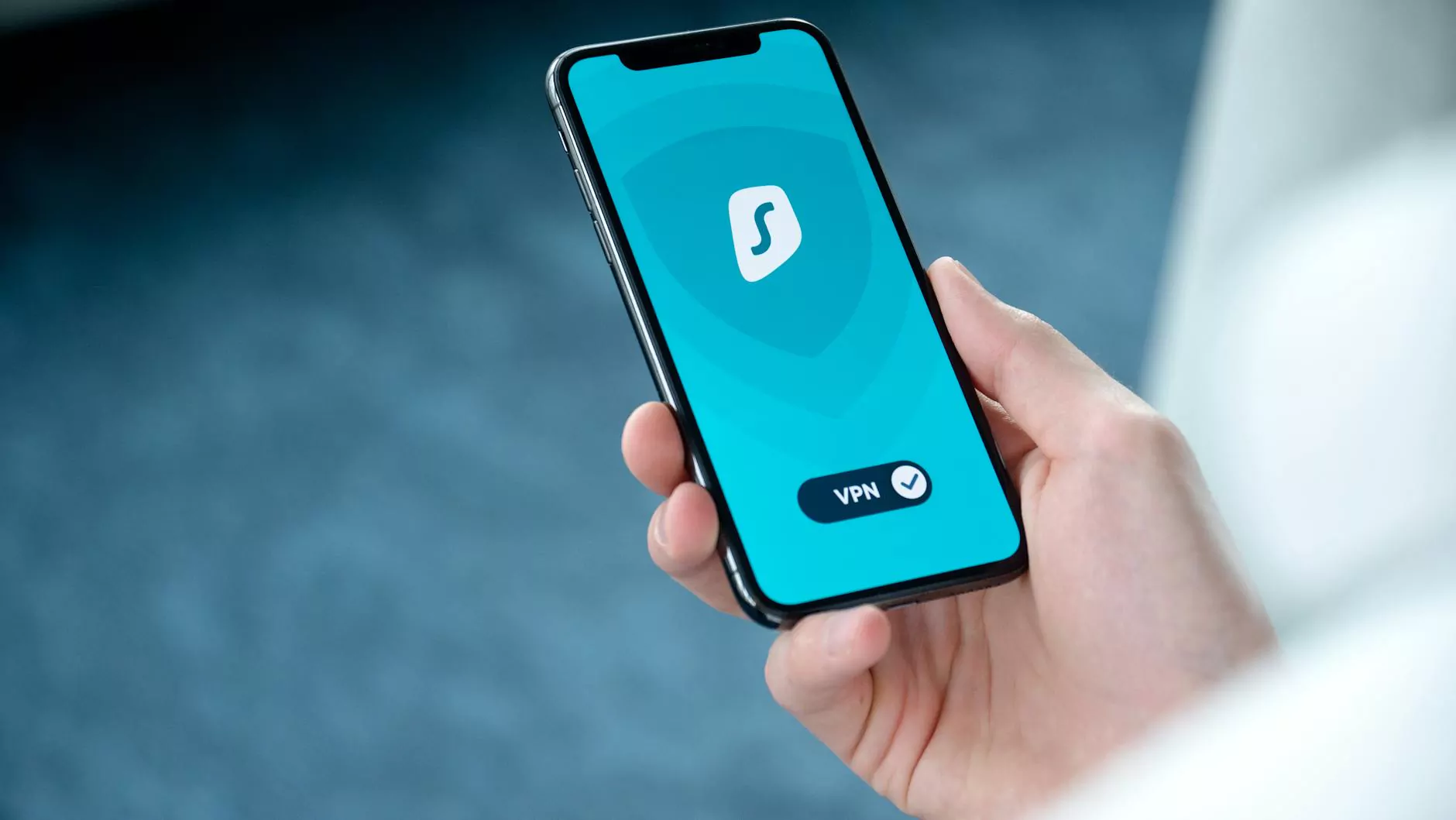
In today's digital world, the importance of online privacy cannot be overstated. As you traverse the vast landscape of the internet, safeguarding your personal data and maintaining anonymity is vital. One of the most effective ways to achieve this is by using a Virtual Private Network (VPN). This article will guide you through the process of setup vpn server on mac, showcasing why you should consider taking this step for better online security and privacy.
What is a VPN and Why You Should Use One
A VPN, or Virtual Private Network, creates a secure and encrypted connection over a less secure network, such as the internet. Here are some key reasons to use a VPN:
- Increased Security: A VPN encrypts your internet traffic, making it difficult for hackers to access your sensitive information.
- Privacy Protection: By masking your IP address, a VPN gives you more anonymous browsing, helping to protect your identity online.
- Access to Restricted Content: A VPN can help you bypass geo-restrictions and access content that might not be available in your region.
- Safe Public Wi-Fi Usage: Using public Wi-Fi can expose your data. A VPN adds an additional layer of security when accessing these networks.
Why Choose macOS for Your VPN Server
Apple's macOS provides a robust and secure environment for setting up your own VPN server. The intuitive interface and built-in tools make it user-friendly. In addition, here are a few advantages:
- Ease of Setup: Setting up a VPN server on Mac is straightforward, utilizing the built-in network utility tools.
- Quality Performance: Macs are known for their stability and performance, ensuring a smooth VPN experience.
- Enhanced Security Features: macOS comes with various security features that enhance the protection of your data while using a VPN.
Prerequisites for Setting Up a VPN on Mac
Before diving into the setup process, ensure you have the following:
- A Mac computer running macOS.
- Administrative access to your Mac.
- A stable internet connection.
- Knowledge of the VPN protocols you wish to use (PPTP, L2TP, or OpenVPN).
Step-by-Step Guide to Setting Up a VPN Server on Mac
Step 1: Access the Network Settings
To get started, navigate to your Mac's System Preferences. Follow these steps:
- Click on Apple Menu in the top left corner.
- Select System Preferences.
- Click on Network.
Step 2: Create a New VPN Configuration
Once you are in the Network settings, follow these steps to create a new VPN configuration:
- Click the + button at the bottom left to add a new network connection.
- From the drop-down menu, select VPN.
- Choose the VPN type (such as L2TP over IPSec or PPTP).
- Enter a name for your VPN connection and click Create.
Step 3: Enter VPN Configuration Details
Now, it's time to input the important details of your VPN server:
- Server Address: The IP address or hostname of the VPN server you're connecting to.
- Account Name: Your username for the VPN connection.
- Password: The password associated with your account (consider using a password manager for enhanced security).
Once completed, click on Authentication Settings to enter the necessary credentials.
Step 4: Enable VPN Options
Under the VPN options, you can configure settings such as:
- Send all traffic over VPN connection: Activating this ensures all your internet traffic is tunneled through the VPN.
- Enable VPN on Demand: This option automatically reconnects if your VPN connection drops, ensuring continuous protection.
Step 5: Apply and Connect
Click the Apply button to save your settings, and then click on Connect to establish your VPN connection. Your Mac will attempt to connect to the VPN server, and if successful, you will be securely connected!
Testing Your VPN Connection
Once connected, it's essential to verify that your VPN is functioning correctly. Here’s how to ensure it’s working:
- Visit a website such as WhatIsMyIP.com to check your IP address; it should reflect the location of the VPN server.
- Conduct a DNS leak test to ensure that your original DNS information is not being exposed.
- Test your speed to see how the VPN affects your internet performance.
Common Issues and Troubleshooting Tips
Sometimes, you may run into issues while setting up or using your VPN. Here are some common problems and solutions:
- Unable to Connect: Ensure your internet connection is active. Double-check the VPN settings and make sure your credentials are correct.
- Slow Speeds: Try connecting to a different VPN server location that may offer better performance.
- DNS Leaks: Make sure to enable the “Use DNS server addresses” option in your VPN settings to prevent leaks.
The Future of Online Privacy
As digital threats evolve, so does the importance of utilizing VPN technology. By learning how to set up your VPN server on Mac, you have taken a significant step toward securing your online presence. The ability to safeguard your data, protect your identity, and maintain your privacy online makes VPNs an essential tool for every internet user.
Conclusion
Setting up a VPN server on your Mac is not just about creating a secure internet connection; it is about taking control over your digital life. By following the steps outlined in this article, you can ensure that your online activities remain private and secure. Consider ZoogVPN for reliable and efficient VPN services tailored to your needs. Remember, in an age where data privacy is paramount, taking proactive measures to protect yourself is your best defense.
For more information on how to improve your online privacy and security, visit ZoogVPN today!